Install IIS Guide
This guide is a walkthrough of necessary steps for installing
IIS on windows.
1.
Go to start
-> Control panel
3.
Click
Turn Windows Feature on or off

4.
Click on
the following Feature on
5.
Scroll down the windows feature window and also
select the following feature
6.
Press ok a progress bar will appear.
7.
Once the installation is over, to confirm it, simply
type the following URL into your browser: http://localhost.
If installation is successful, then you will see the following screen:
NB:
if you cannot see this screen on the browser, restart your PC and try it again.
2. IIS Open Steps
1.
Type IIS on search program and files
2.
IIS window will appear


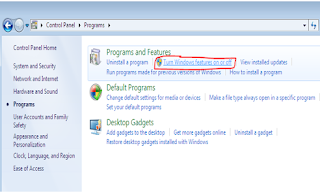



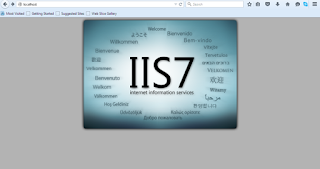


Comments
Post a Comment